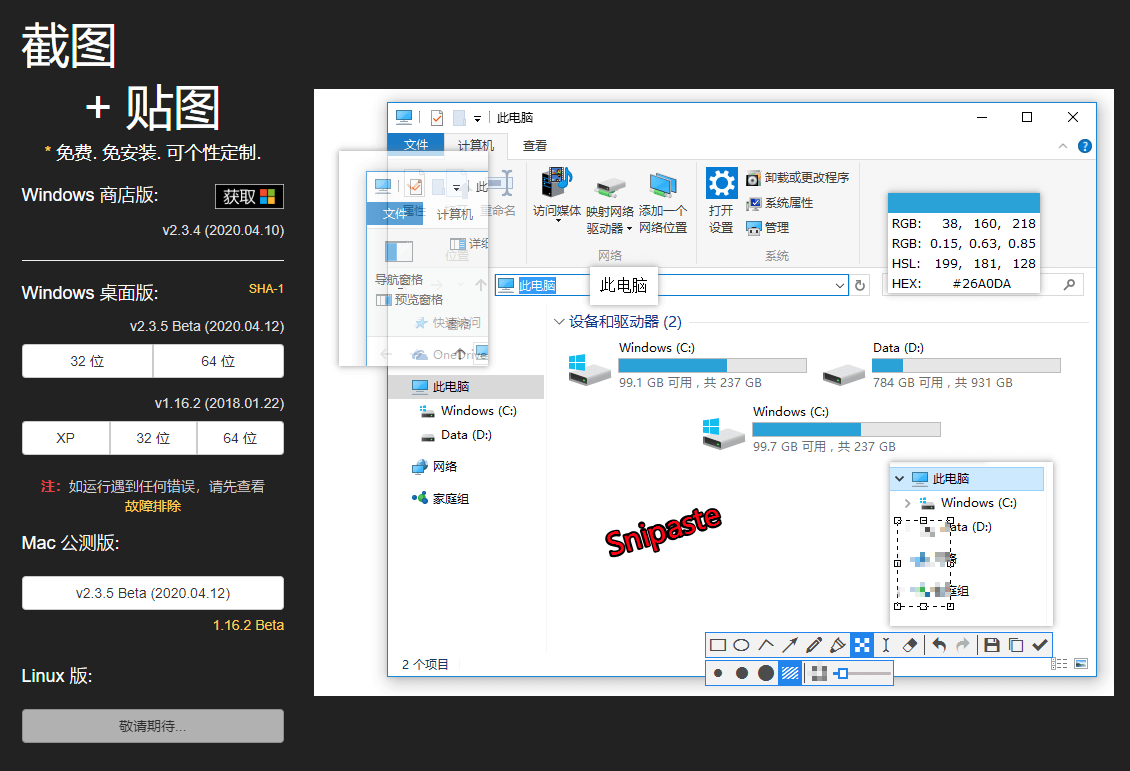1. 前言
我们需要截图软件,在接触到Snipaste之前,自己一直用的是QQ的截图,用的也挺好,但当用到Snipaste后,一切都变了。
2. Snipaste——截图
我们截图需要的基本功能是什么?我总结下来有4点。
- 方便的快捷操作
- 精准的边缘控制
- 自动的边缘识别
- 强大的编辑功能
Snipaste以上功能全都具备。
2.1 方便的快捷操作
Snipaste的快捷键特别简单,是“F1”,当然也可以设置成其他的,但自己用下来,这个就很好,在任何界面按下“F1”,就执行截图操作。
2.2 精准的边缘控制
当我们想精确的截取一个图像的时候,要有像素级的边缘控制。比如我们在instgram上喜欢一幅名画,我们想将其截下来(Instagram不支持保存图片,如何破解这个以后再写),又希望截取的够完整不丢失边缘,同时又不希望便有有白边。
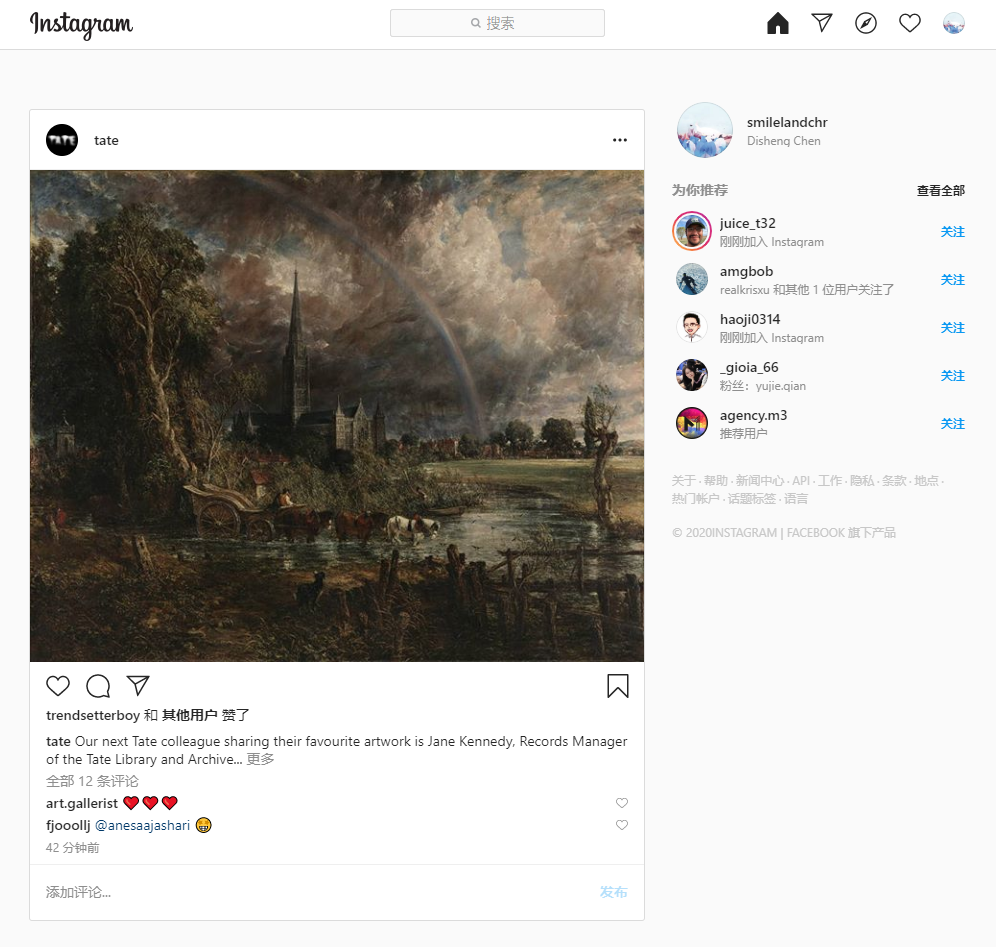
按下“F1”后
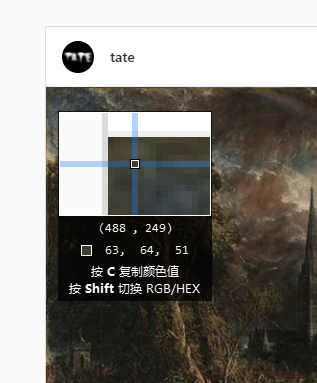
可以看到像素级的边缘控制,我们只要将光标移动到最边缘就可以了,在整个截图过程中,像素级显示辅助框一直显示光标周围的像素放大状况。
2.3 自动的边缘识别
边缘识别功能实际上QQ就有,这是一个不能没有的功能。
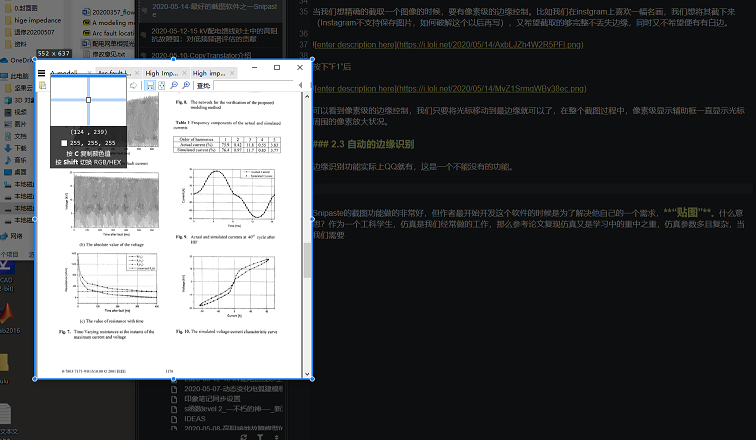
2.4 强大的编辑功能
编辑功能该有的全都有了,框选、折线、箭头、画笔、记号笔、文字、马赛克还有橡皮等,当然更换颜色更是小菜一碟。
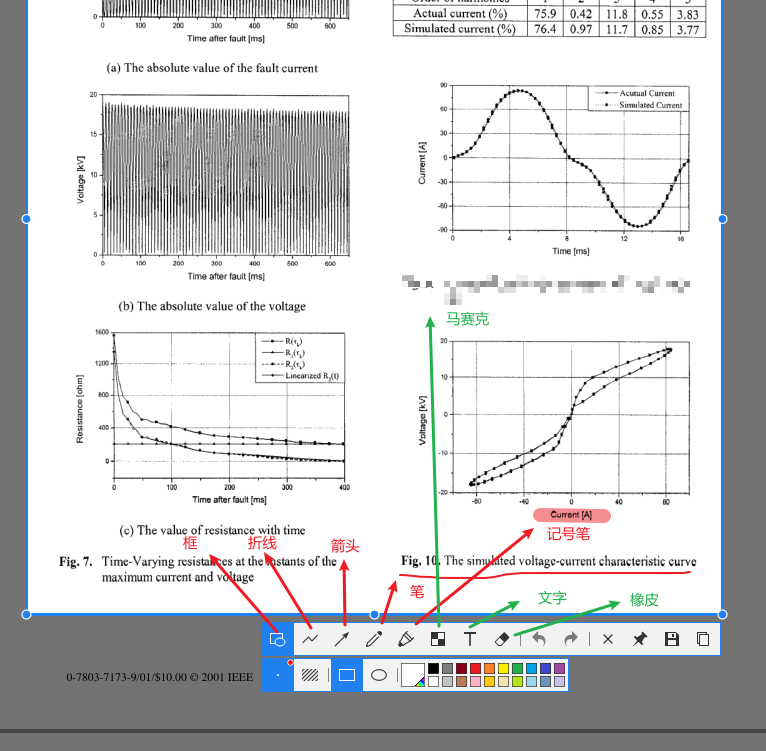
3. Snipaste——贴图
Snipaste的截图功能做的非常好,但作者最开始开发这个软件的时候是为了解决他自己的一个需求,“贴图”。什么意思?作为一个工科学生,仿真是我们经常做的工作,那么参考论文复现仿真又是学习中的重中之重,仿真参数多且复杂,当我们需要一边看文献,一边填写仿真参数,但文献pdf占用页面太大,不方便,这时候贴图功能就粉墨登场了。
快捷键,“F3”。我们截完图后按“F3”就将截图贴到桌面上了。
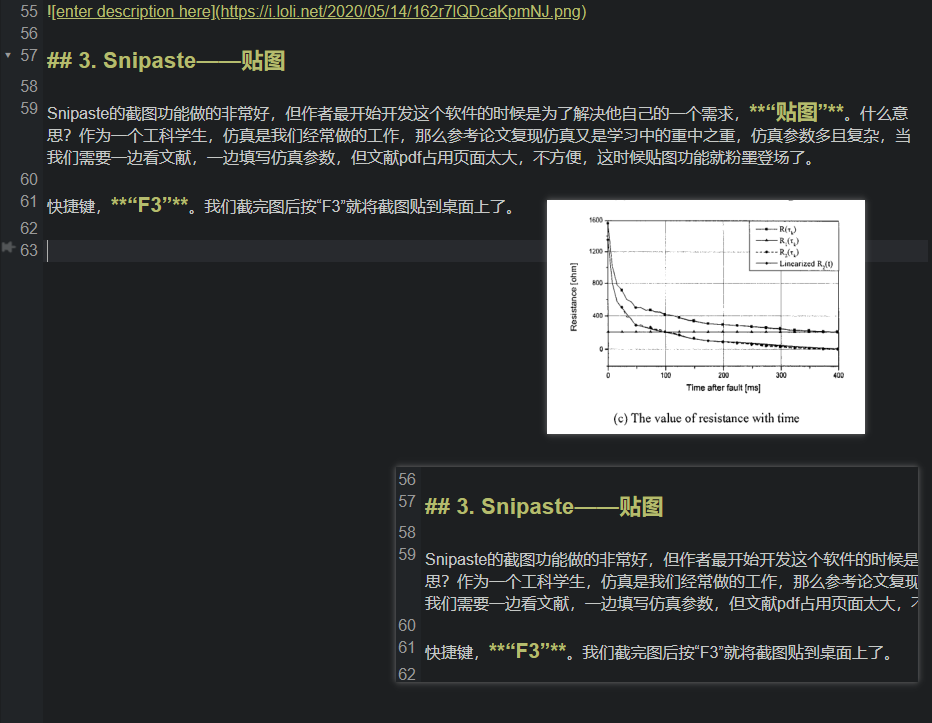
比如,这就是2个贴图,可以一边看参数表格,一边进行仿真,多爽快。
双击贴图就可以将贴图清除掉,当然还有一键隐藏所有贴图等功能。Snipaste的强大远不只此。
https://zh.snipaste.com/
网址在这儿,去下载探索吧。